
点击以上浏览器工具栏中的一个区域
可预览极速版功能。
使用标签页浏览网络
当您访问某网站时,该网站会在谷歌浏览器中以标签页的形式打开。要打开一个新标签页,请点击  。标签页排列在浏览器窗口顶部的标签栏中,这样您可以轻松地在打开的不同网页之间进行切换。
。标签页排列在浏览器窗口顶部的标签栏中,这样您可以轻松地在打开的不同网页之间进行切换。
尝试使用以下标签页技巧:
- 将标签页拖出标签栏,从而打开一个标签页窗口。
- 点击新窗口顶部的标签页并将其拖出窗口,放入其他窗口中。
- 点击一个标签页并将其拖动到标签栏中的其他位置,可移动标签页。
如果某网页意外停止运行,只需关闭该标签页即可。一个运行异常的标签页并不会影响其他大多数标签页或谷歌浏览器的整体响应情况,这一点和其他浏览器不同。
了解有关使用标签页的详情
资源丰富的新标签页
点击此按钮可打开新标签页。新标签页最初会是空白页,不过将会逐渐加入以下资源:
- 您最常访问的网站的快照(也称为缩略图)。只需点击缩略图即可打开相应的网站。您也可以轻松地从该页面上删除特定的缩略图。
- 您最近关闭的标签页。
了解有关新标签页的详情
重新访问浏览会话中的网页
使用这些箭头可以转到您刚刚在标签页中访问过的网页。点击并按住一个箭头,可以查看当前标签页中浏览会话的历史记录。
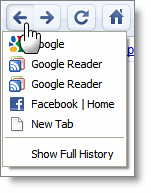
重新载入网页
要查看某一网页的最新内容,请点击此按钮刷新该网页。
打开主页
您只需要点击一下这个按钮就可以进入自己设置的主页。要设置主页,请按以下步骤操作:
针对 Windows 和 Linux 的说明
- 点击工具菜单
 。
。
- 选择选项。
- 点击基本设置标签。
- 选择"打开此页",然后输入要使用的网页的网址。
- 点击关闭,即可保存更改。
针对苹果机的说明
- 在菜单栏中选择谷歌浏览器 > 偏好设置。
- 点击基本设置标签。
- 选择"打开此页",然后输入要使用的网页的网址。
了解有关主页选项的详情
为网页添加书签
如果您每次浏览网络时都会访问相同的网页,不妨考虑为该网页创建书签,方法是在访问该网页时点击星形图标。
此操作会在书签栏中放置该网页的快捷键。您可以在弹出的确认提示中修改书签的具体名称、网址以及书签栏文件夹。
了解有关创建书签的详情
浏览或搜索网页
在谷歌浏览器中,地址栏也可以当作搜索框使用,因此无需额外的搜索框。地址栏除了可以打开网址以外,还有以下用途:
- 搜索网页。
- 在您键入内容时显示书签和浏览历史记录中的匹配项。
- 在您键入内容时显示热门的网站和搜索字词建议。
- 显示当前所浏览网页的安全状态。
了解有关地址栏的详情
在书签栏中查找书签
书签栏能让您轻松访问已保存的网页。与标签页类似,您也可以通过拖放操作直接将书签移到文件夹中或书签栏上。
一些实用提示:
- 从其他浏览器(例如 Firefox 或 Internet Explorer)中导入现有的书签。导入完成后,您可以在书签栏末尾的"其他书签"文件夹中找到这些书签。
- 将书签栏停靠在地址栏的下方。您可以在工具菜单
 中找到此选项。您也可以在新标签页的顶部找到书签栏。
中找到此选项。您也可以在新标签页的顶部找到书签栏。
- 使用键盘快捷键 Ctrl+B(适用于 Windows 和 Linux)或 ⌘-B(适用于苹果机)打开或关闭书签栏。
- 在 Windows 中,您也可以使用书签管理器对书签进行排序和整理。

 。标签页排列在浏览器窗口顶部的标签栏中,这样您可以轻松地在打开的不同网页之间进行切换。
。标签页排列在浏览器窗口顶部的标签栏中,这样您可以轻松地在打开的不同网页之间进行切换。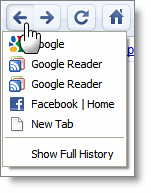
 。
。